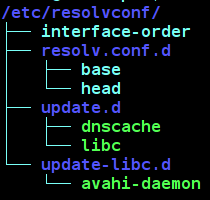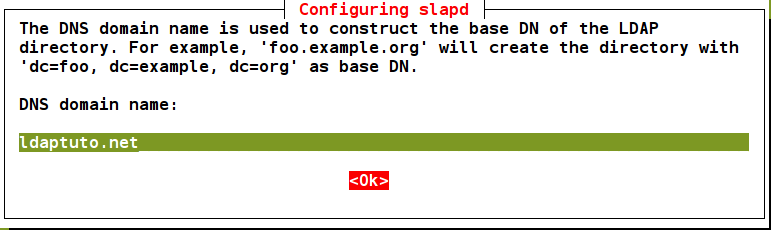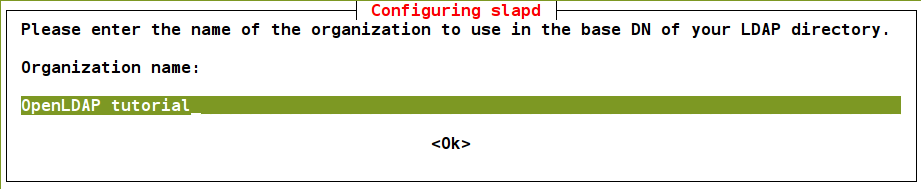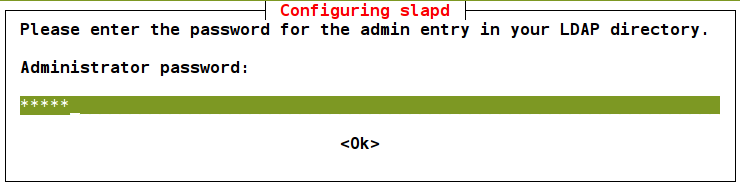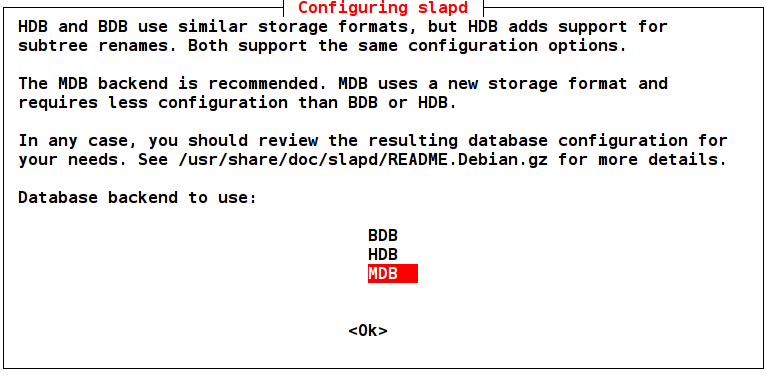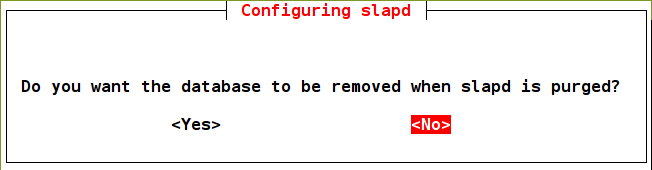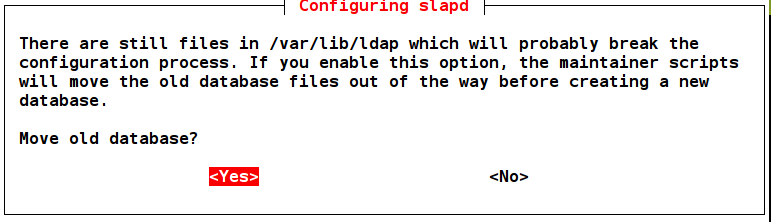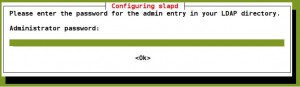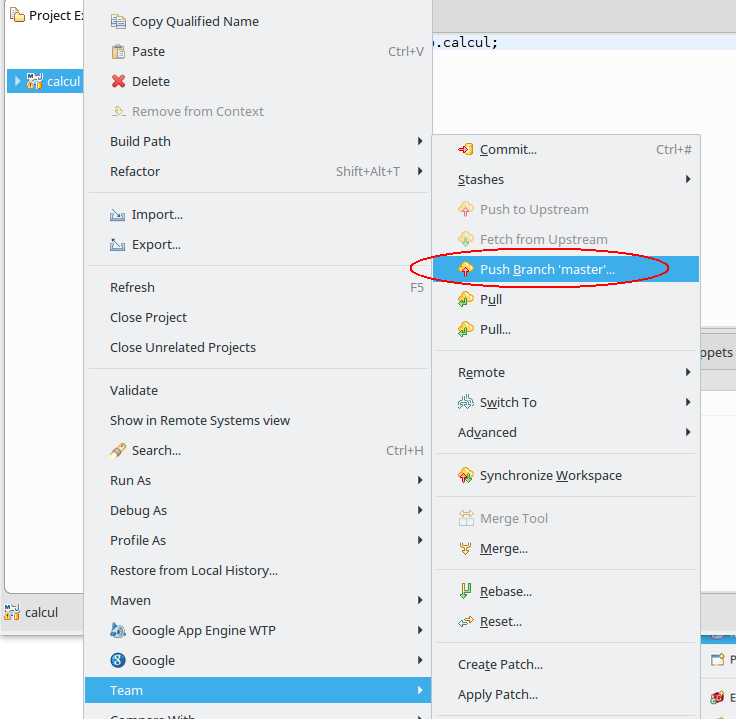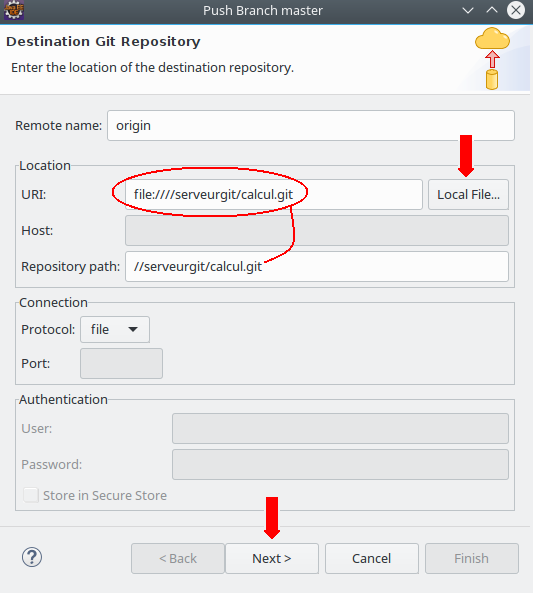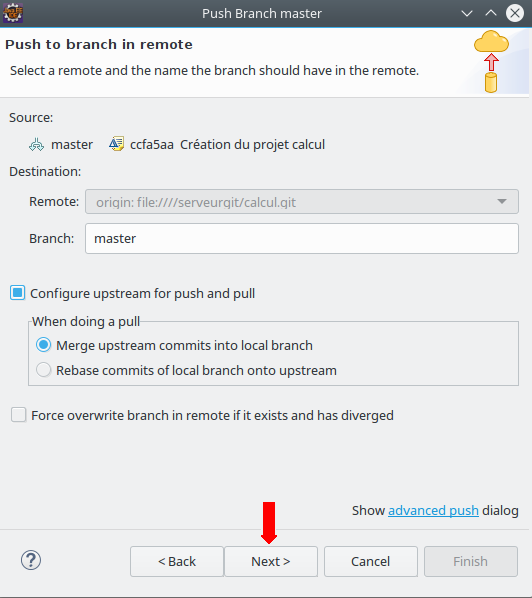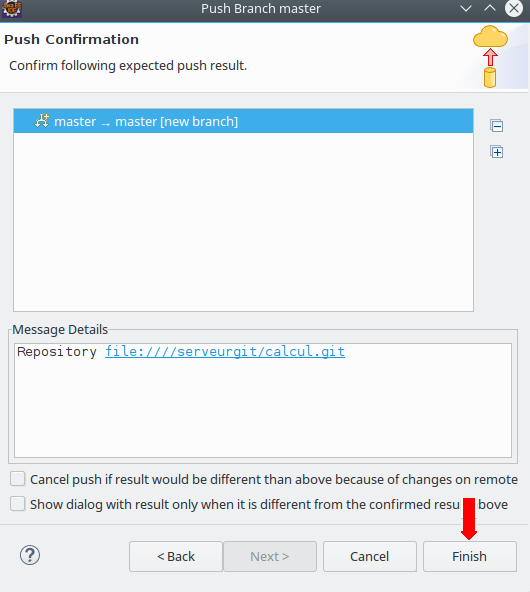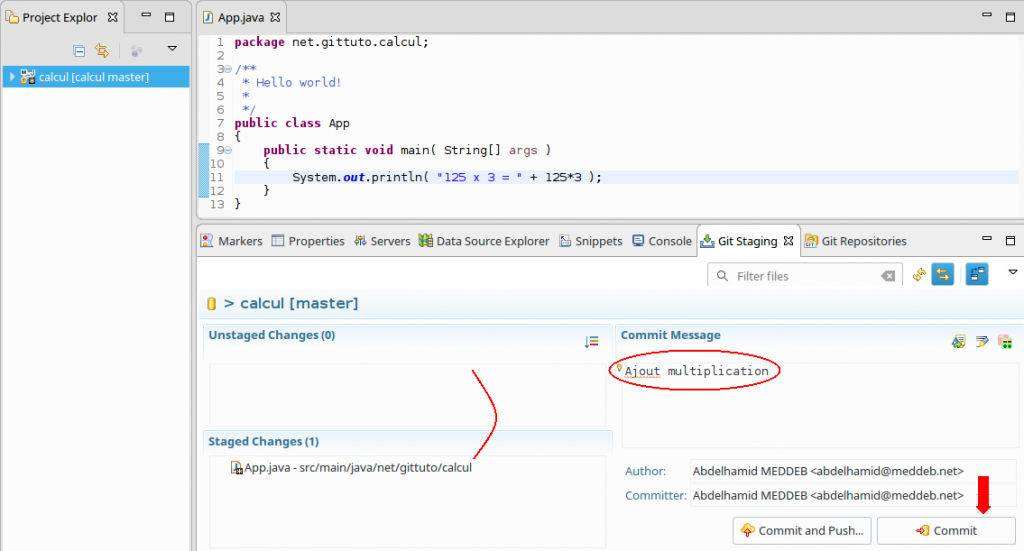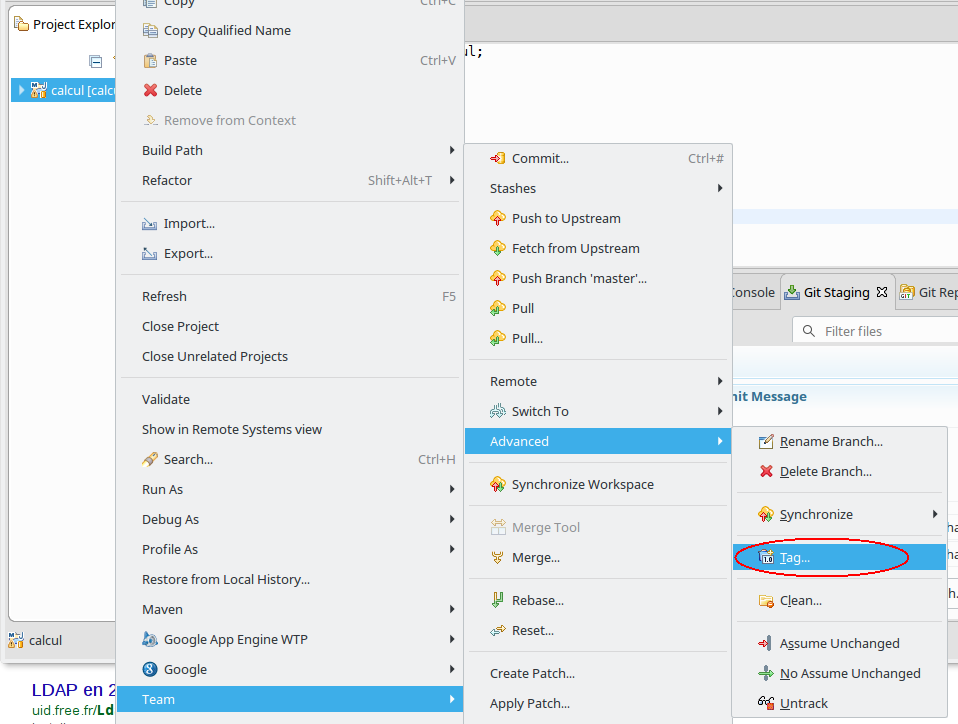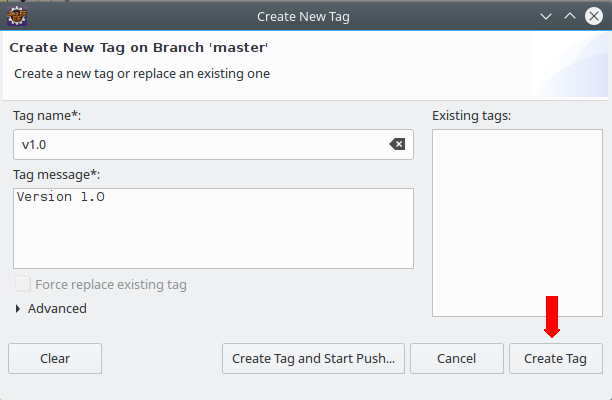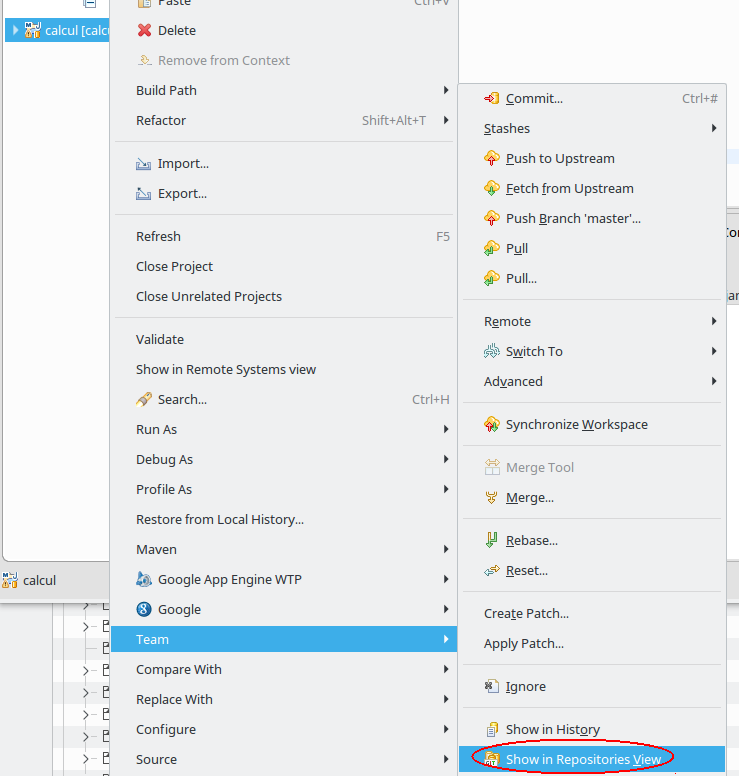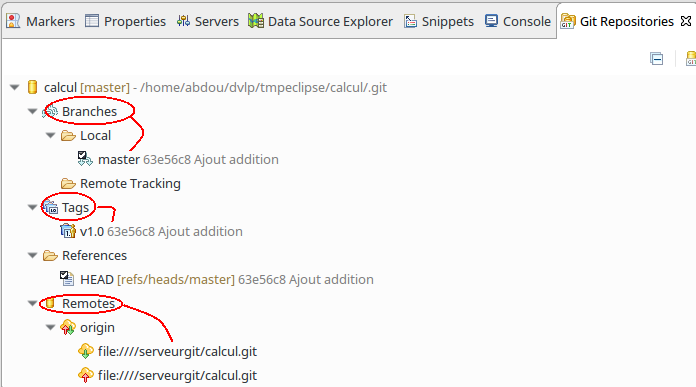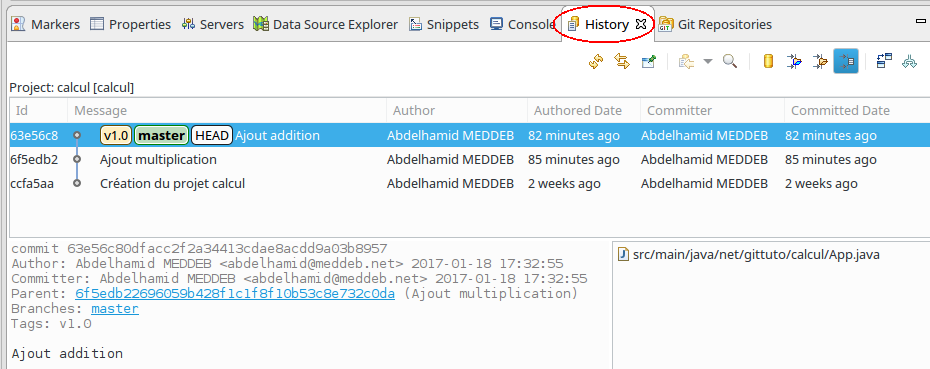Installation sur un système Ubuntu/Debian ou compatible.
Pour une installation minimale qui permet de générer des documents au format html et pdf, exécuter:sudo apt-get install xsltproc fop docbook-xslCette commande installe les trois paquets:
- xsltproc : Processeur de feuilles de styles XSLT
- fop: Moteur de transformation au format PDF.
- docbook-xsl: ensemble de feuilles de syle xsl du système DocBook. Cet ensemble est installé dans: /usr/share/xml/docbook/stylesheet/nwalsh/
Création du document.
Le contenu du document à créer doit être saisi au format XML en respectant le formalisme DocBook. Ce formalisme est constitué par un ensemble de balises XML organisées selon une structure pré-définie. Concrètement, il faut utiliser un éditeur de texte pour créer un fichier qui s’appelle document.xml (à titre d’exemple, car le nom peut être quelconque).vi document.xmlEnsuite saisir le contenu:
<?xml version="1.0" encoding="UTF-8"?> <book xml:id="doc" xmlns="http://docbook.org/ns/docbook" version="5.0" lang="fr"> </book>Ceci crée un document conforme aux spécifications DocBook mais vide. On reconnait en première ligne l’en-tête d’un fichier XML qui indique la version XML utilisée et l’encodage du texte (UTF-8, recommandé). La 2eme et la 3eme lignes constituent respectivement les balises de début et de fin du document. La 2eme ligne contient les paramètres principaux du document créée:
- xml:id : Identifiant unique du document
- xmlns : l’url du namespace DocBook, utiliser toujours http://docbook.org/ns/docbook
- version: Version de DocBook utilisée, actuellement 5.0 est la version stable.
- lang: Code ISO de la langue du document.
xsltproc -o document.html /usr/share/xml/docbook/stylesheet/nwalsh/xhtml/docbook.xsl document.xmlIl s’agit d’un appel au processeur xslt, xsltproc, avec trois paramètres:
- -o : Indique le nom, au choix du document à générer.
- 2ème paramètre: Chemin et nom du fichier xsl du format cible, ici le format html.
- 3ème paramètre: le fichier du contenu à transformer.
Ajouter un contenu au document.
Modifier le fichier document.xml de manière à ajouter un titre, un chapitre à un seul paragraphe:<?xml version="1.0" encoding="UTF-8"?>
<book xml:id="doc" xmlns="http://docbook.org/ns/docbook" version="5.0" lang="fr">
<title>Utiliser DocBook pour créer un document multi-usages</title>
<chapter xml:id="ch1">
<title>Introduction</title>
<section xml:id="ch1se1">
<title>Qu'est ce que DocBook ?</title>
<para>
Un ensemble d'outils XML.
</para>
</section>
</chapter>
</book>
Maintenant la même commande permet d’obtenir un résultat plus significatif dans document.html:
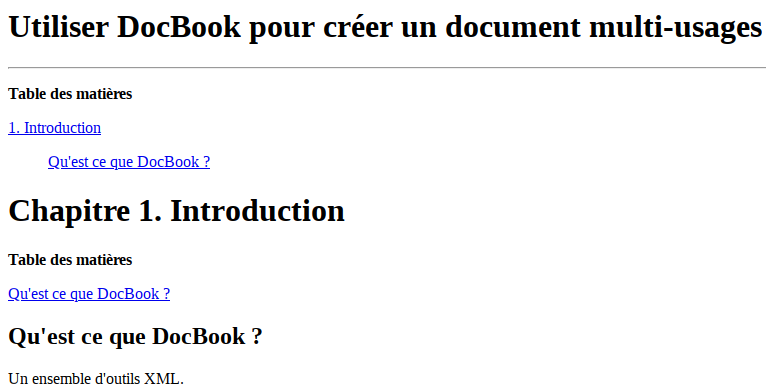 Les éléments ajoutés au document sont dans l’ordre:
. Titre du document (<title>xxxx</title>)
. Un chapitre (<chapter>xxxx</chapter>) . Au sein du chapitre:
Les éléments ajoutés au document sont dans l’ordre:
. Titre du document (<title>xxxx</title>)
. Un chapitre (<chapter>xxxx</chapter>) . Au sein du chapitre:
. Titre du chapitre (<title>xxxx</title>) . Une section qui génère un numéro de paragraphe
. Au sein de la section: . Titre de la section (<title>xxxx</title>) . Un paragraphe, non numéroté (<para>xxxx</para>)
Générer le document au format PDF
Deux commandes successives doivent être exécutées:xsltproc -o document.fo /usr/share/xml/docbook/stylesheet/nwalsh/fo/docbook.xsl document.xml fop -pdf document.pdf -fo document.foLa première commande est similaire à celle utilisée pour générer le format html. La seule différence est l’utilisation d’un autre fichier xsl: /usr/share/xml/docbook/stylesheet/nwalsh/fo/docbook.xsl au lieu de /usr/share/xml/docbook/stylesheet/nwalsh/xhtml/docbook.xsl Cette première commande génère un fichier intermédiaire, document.fo, qui sera utilisé par la deuxième commande qui génère le fichier document.pdf]]>