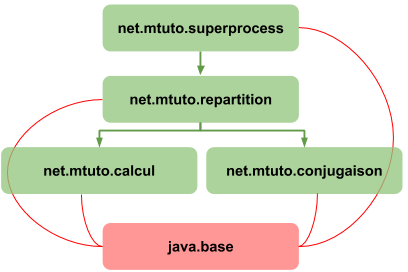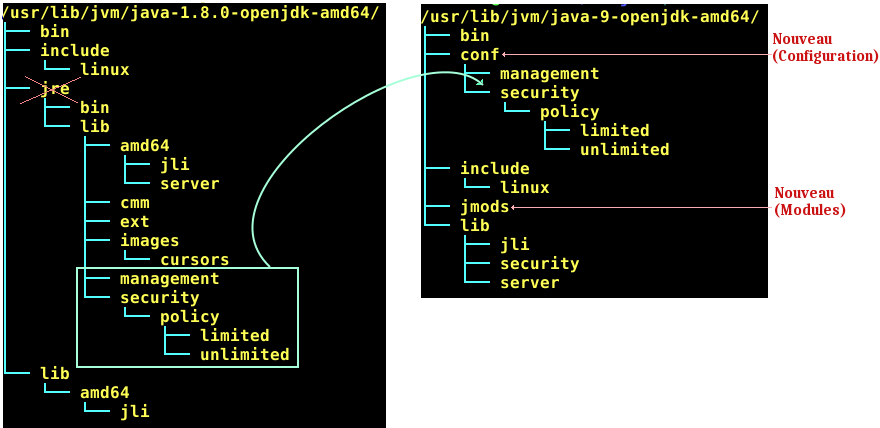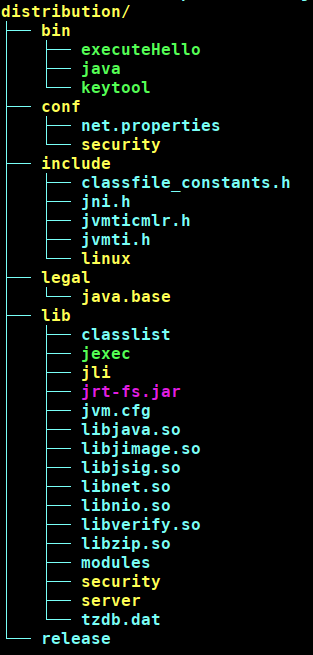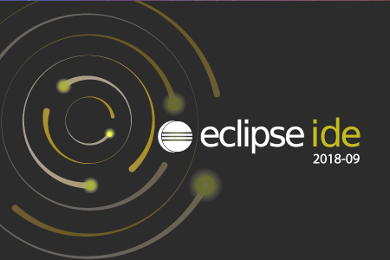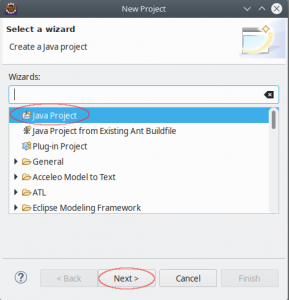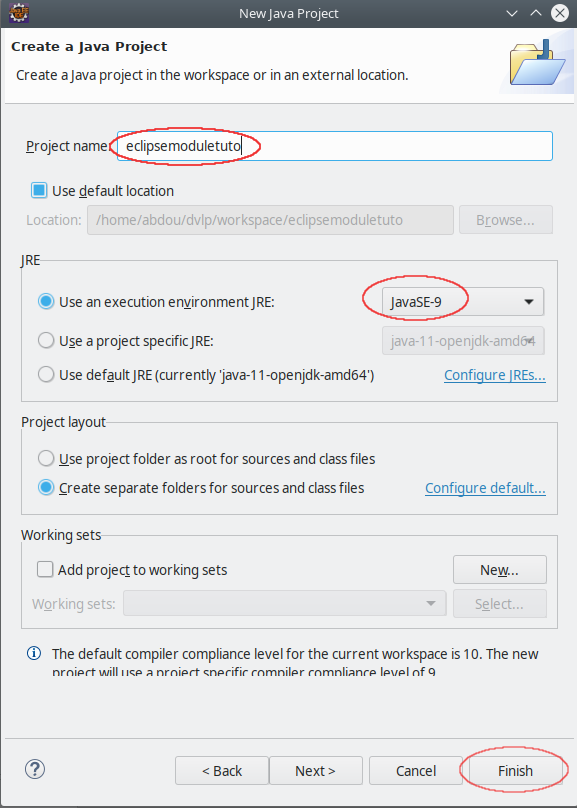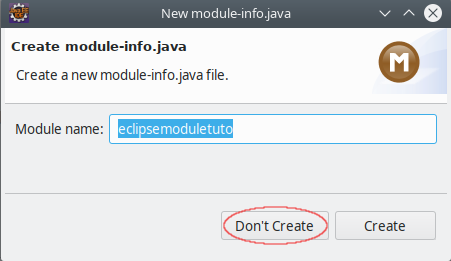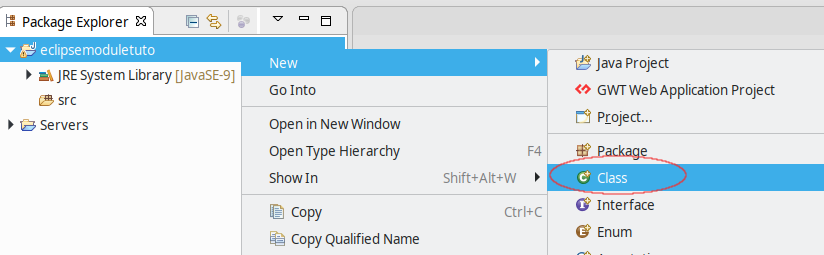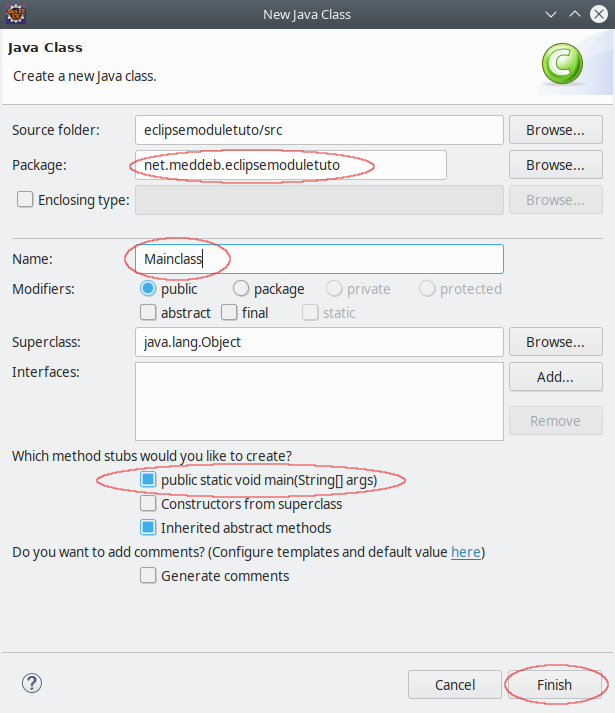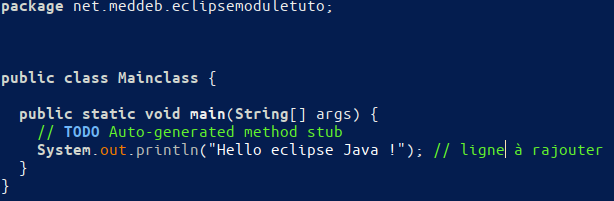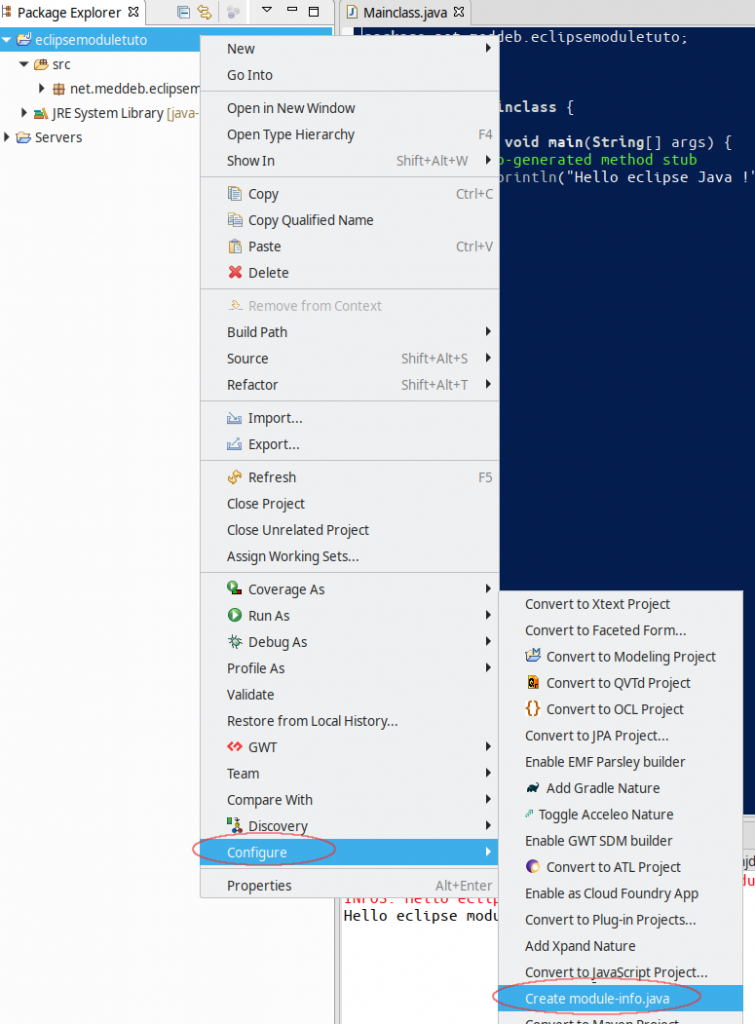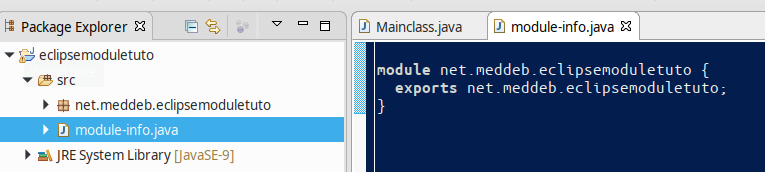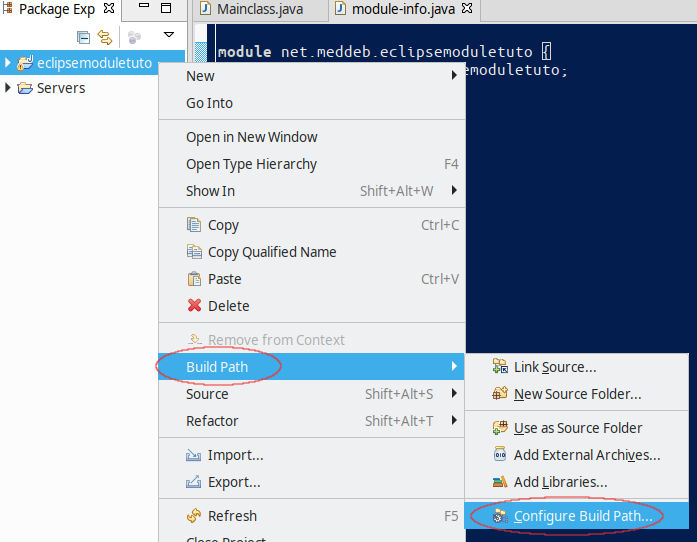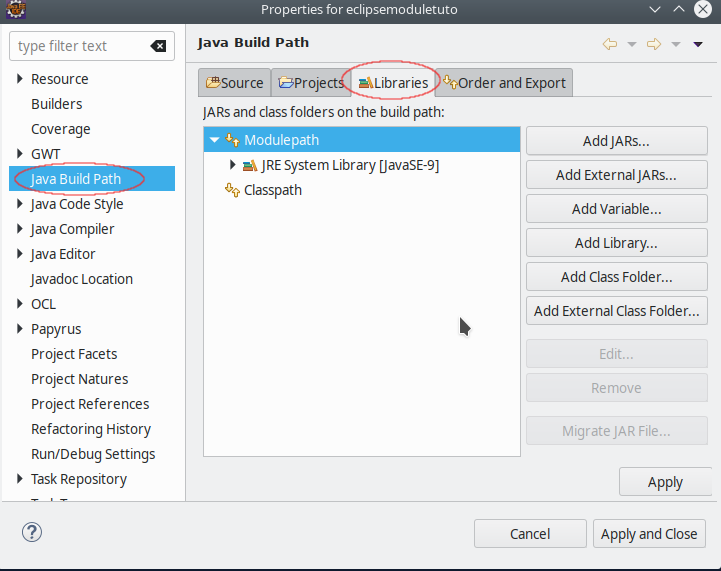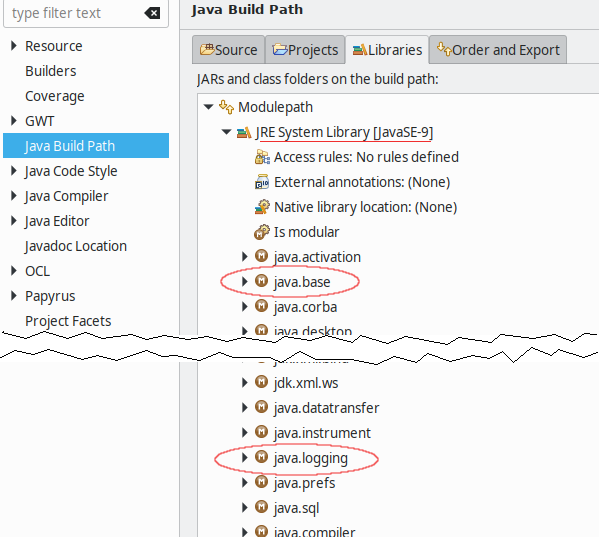JShell aborde des aspects avancés de l’utilisations de cet outil. On y traitera les sujets de l’import et le référencement de bibliothèques (et de modules) externes à la JRE ainsi que celui de la personnalisation de l’outil.
Ce tutoriel fait partie d’une serie de quatre articles qui permettront de se familiariser, suffisament, avec JShell afin de pouvoir l’utiliser efficacement et augmenter la productivité avec le langage de programmation Java:
- Tutoriel JShell: Installation et concepts
- Tutoriel JShell: Utilisation
- Tutoriel JShell: Scripts et scripts de démarrage
- Cet article: Tutoriel JShell: Personnalisation et Import de librairies externes
1. Import de packages supplémentaires
Lancer JShell sans aucun script de démarrage, sans même DEFAULT. Ceci est possible grâce à la commande:
jshell --no-startup
Ensuite exécuter les deux instructions Java suivantes, l’une après l’autre:
String nomfichier = "fichiertest.txt"
Files.write(Paths.get(nomfichier), "Le contenu du fichier de test\n".getBytes());
La première instruction s’exécute sans erreur. La raison est que la classe
String est dans le package
java.lang qui n’a pas besoin d’être importé explicitement.
En revanche, la deuxième instruction échoue car les classes
Files et
Paths sont dans le package
java.nio.file. Comme dans les programmes Java, pour utiliser ce package dans JShell, on doit d’abord l’importer. Exécuter maintenant:
import java.nio.file.*
Files.write(Paths.get(nomfichier), "Le contenu du fichier de test\n".getBytes());
Astuce: La deuxième commande peut être rappelée avec la touche flèche haut du clavier comme dans le shell système.
Maintenant, cette commande s’exécute et crée le fichier
fichiertest.txt avec le contenu demandé. Pour vérifier, quitter JShell et retrouvez ce fichier dans le dossier courant.
2. Import de packages et bibliothèques externes
De la même manière que pour les packages Java, on peut référencer les packages d’une bibliothèque externe. Pour pousser cette logique à son extrême, on va créer une « bibliothèque » Java personnelle. Pour simplifier, cette« bibliothèque » sera composée d’une seule classe mais packagée dans un fichier JAR comme il se doit. A l’aide d’un éditeur de texte, créer le fichier
Multiplication.java dont le contenu est:
package net.meddeb.mult;
public class Multiplication {
public void table(int i) {
for (int j=1; j<=9; j++) {
System.out.printf("%d x %d = %d\n", i, j, i*j);
}
}
}
C’est l’unique classe qui compose la « bibliothèque » de notre exemple. Elle ne contient qu’une methode unique qui affiche la table de multiplication de l’entier passé en paramètre. On va compiler et packager dans le fichier
multip.jar cette classe. Ensuite on va l’installer dans un dossier
lib/, sous dossier de notre dossier de travail. Pour faire tout cela, exécuter dans l’ordre:
javac Multiplication.java
mkdir -p net/meddeb/mult/
mv Multiplication.class net/meddeb/mult/
jar -c -f multip.jar -M net/
mkdir lib/
mv multip.jar lib/
Pour pouvoir utiliser cette « bibliothèque » personnelle avec JShell, on doit le lancer avec la commande:
jshell --class-path lib/multip.jar
Pour tester l’utilisation de la classe Multiplication, exécuter dans l’ordre:
import net.meddeb.mult.*
Multiplication m = new Multiplication()
m.table(8)
Le paramètre de lancement
–class-path permet d’indiquer un ou plusieurs packages externes (à la JRE). Ce paramètre peut également être positionné dans l’environnement JShell grâce à la commande
/env. Ceci est particulièrement intéréssant pour inclure ce paramètre dans un script de démarrage par exemple ou même dans un script tout court. Un exemple: créer le fichier de script
mult5.jsh dont le contenu est le suivant:
/env -class-path lib/multip.jar
import net.meddeb.mult.*;
Multiplication m = new Multiplication();
m.table(5);
/exit
Ensuite exécutez le avec la commande simple:
jshell mult5.jsh
De la même manière on peut importer des
modules, au sens du
nouveau concept introduit par Java 9 du terme module. Ceci peut être fait grâce aux paramètres
–module-path et
–add-modules.
3. Personnalisation de l’environnement JShell
Cette personnalisation consiste en la modification à souhait du mode de retour d’information ou
feedback. Il existe trois paramètres à modifier pour le retour d’information: le
prompt ou le message d’attente, la
troncature et le
format. Un mode natif de JShell
ne peut pas être supprimé mais on peut le copier, modifier cette copie et l’activer à la place du mode natif. Ensuite le mode natif peut être réactivé à tout moment.
3.1. Personnalisation du message d’attente (prompt)
Dans l’environnement JShell exécuter:
/set prompt
La réponse à cette commande est:
| /set prompt normal "\njshell> " " ...> "
| /set prompt silent "-> " ">> "
| /set prompt concise "jshell> " " ...> "
| /set prompt verbose "\njshell> " " ...> "
Il s’agit de la liste des formats du message d’attente pour les quatres modes de retour d’information prédéfinis: normal, silent, concise et verbose. Pour commencer la personnalisation, on va
copier le mode normal pour créeer le mode personnalisé
modetuto. Pour cela exécuter:
/set mode modetuto normal -command
Maintenant, on peut modifier le message de prompt de ce mode pour le personnaliser. Deux paramètres sont à modifier: le message d’attente normal et celui à utiliser dans le cas de saisie de plusieurs lignes de suite, comme dans le cas de céation de méthode. Exécuter:
/set prompt modetuto "\n[Tutoriel JShell:] " "[...............:] "
Pour tester le nouveau prompt, il faut l’activer:
/set feedback modetuto
JShell passe immédiatement au nouveau mode qui est identique au mode normal sauf en ce qui concerne le message de prompt car on l’a modifié.
3.2. Personnalisation de la troncature
Le paramètre de troncature permet de personnaliser l’affichage des valeurs trop larges (généralement des chaines de caractères)
en tronquant cet affichage. Exécuter:
/set truncation modetuto
Le retour de cette commande indique les valeurs actuelles de ce paramètre qui sont hérités du mode normal. Ces valeurs veulent dire:
- Toute valeur à afficher dont la taille est supérieure ou égale à 80 caractères sera tronquée.
- Une exception est faites pour l’affichage des expressions qui ne sera tronquée qu’à partir de 1000 caractères.
Pour tester ce comportement, exécuter:
String b = String.join("", Collections.nCopies(7, "abcdefghij"));
String b = String.join("", Collections.nCopies(8, "abcdefghij"));
System.out.println(String.join("", Collections.nCopies(8, "abcdefghij")));
abcdefghij, sont les
10 premiers caractères de l’alphabet. La première instruction permet de dupliquer cet ensemble de caractères
7 fois, ce qui donne
70 caractères. Le résultat de cette instruction n’est pas tronqué. En revanche celui de la deuxième instruction qui donne
80 caractères est tronqué.
La troisième instruction affiche le résultat d’une expression, la limite est donc repoussée à 1000, c’est pour cela que le résultat de cet affichage n’est pas tronqué.
Modifions maintenant ce paramètre:
/set truncation modetuto 30
String b = String.join("", Collections.nCopies(3, "abcdefghij"));
La deuxième instruction permet de vérifier que la troncature est bien effectuée à partir de 30 caractères.
3.3. Personnalisation du format
Exécuter dans l’environnement JShell:
/set format modetuto
La réponse montre la richesse et la compléxité de ce paramètre. Ceci provient du fait qu’il concerne l’affichage des messages de retour des commandes dans différentes circonstances. Faute de pouvoir aborder les détails de ce paramétrage, on va se contenter d’un un exemple. Pour le détail il faudra consulter l’aide de ce paramètre qui peut être affiché avec:
/help format
Pour l’exemple, exécuter:
import java.net.*
Cette commande ne retourne aucun message d’information, même pas pour dire que tout s’est bien passé. On peut remedier à cela en personnalisant le paramètre format de notre
modetuto:
/set format modetuto display "{pre}added import {name}{post}" import-added
/set format modetuto display "{pre}re-added import {name}{post}" import-modified,replaced
Après cela, exécuter une deuxième fois la commande d’import. Grâce à cette personnalisation, on a désormais un message de retour claire.
4. Persistence de la personnalisation de l’environnement JShell
Si on quitte JShell après avoir personnalisé l’environnement tel que cela a été vu dans le paragraphe précédent, la personnalisation
sera perdue. Pour faire perdurer ce paramétrage il faudra exécuter:
/set mode modetuto -retain
Avec cette commande, même si on quitte JShell, le paramétrage
modetuto n’est pas perdu mais ne sera pas activé par défaut au démarrage. Pour le rendre actif de manière permanente, il faudra exécuter:
/set feedback modetuto -retain
]]>
 Pour exécuter l’application:
Pour exécuter l’application: