Postgres pgAdmin 4 permet de créer toute sorte d’objets du serveur de bases de données PostgreSQL. Ces objets peuvent être des bases de données (BDD), des schémas, des tables, des utilisateurs.. Cet outil permet également d’exécuter des requêtes SQL. L’accomplissement de ces tâche est conditionné par les droits de l’utilisateur qui sert à la connexion au serveur paramétré. Pour pouvoir agir sans limitation, il faut se connecter avec un utilisateur qui a les droits du super-administrateur. Cet article fait partie d’une série qui concerne le serveur de bases de données PostgreSQL et son utilisation dans un environnement de développement:
- Installation de base de PostgreSQL
- Utiliser Postgres pgAdmin 3 pour administrer PostgreSQL
- Installer PostgreSQL 10
- Reconfigurer l’installation par défaut de PostgreSQL 10
- Utiliser PostgreSQL 10 dans un environnement de développement
- Postgres psql pour administrer le serveur PostgreSQL
- Postgres pgAdmin 4 : installation et configuration
- Cet article: Postgres pgAdmin 4: Utilisation courante
Affecter un mot de passe au super-administrateur
pgAdmin ne pemet de paramétrer une connexion au serveur en local par le socket Unix. Pour cela on doit d’abord affecter un mot de passe au super-administrateur qui est l’utilisateur/développeur authentifié sur la machine de bureau. On utilise psql:psql -d postgresUne fois connecté, exécuter:
alter user jdupond with encrypted password 'mpjdupond';
Ajouter un serveur avec une connexion super-administrateur
Afficher le menu contextuel de l’objet Serveurs de développement puis sélectionner: Create / Server... Ceci affiche la fenêtre de paramétrage d’un nouveau serveur.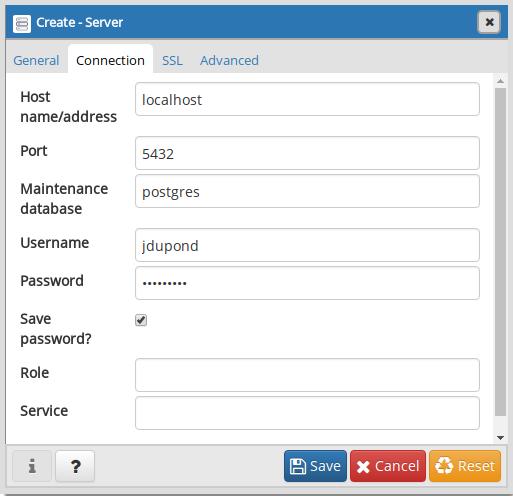 Saisir le nom du serveur dans le champ Name: “Serveur local superadmin“. Ensuite passer à l’onglet (à sélectionner en haut de la fenêtre) Connection. Dans cet onglet renseigner les valeurs des champs comme indiqué dans la copie d’écran.
A la fin de la saisie, enregistrer avec le bouton Save.
Saisir le nom du serveur dans le champ Name: “Serveur local superadmin“. Ensuite passer à l’onglet (à sélectionner en haut de la fenêtre) Connection. Dans cet onglet renseigner les valeurs des champs comme indiqué dans la copie d’écran.
A la fin de la saisie, enregistrer avec le bouton Save.
Créer une base de données
Afficher le menu contextuel du serveur Serveur local superadmin puis sélectionner Create / Database.. Dans le 1er onglet qui s’affiche par défaut: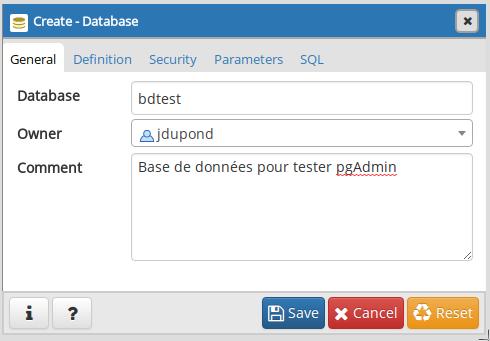 Saisir le nom de la base de données: bdtest
Choisir le propriétaire de la BDD dans la Combobox Owner: jdupond
Saisir un commentaire: Base de données pour tester pgAdmin
Activer, ensuite, le deuxième onglet Definition.
Saisir le nom de la base de données: bdtest
Choisir le propriétaire de la BDD dans la Combobox Owner: jdupond
Saisir un commentaire: Base de données pour tester pgAdmin
Activer, ensuite, le deuxième onglet Definition.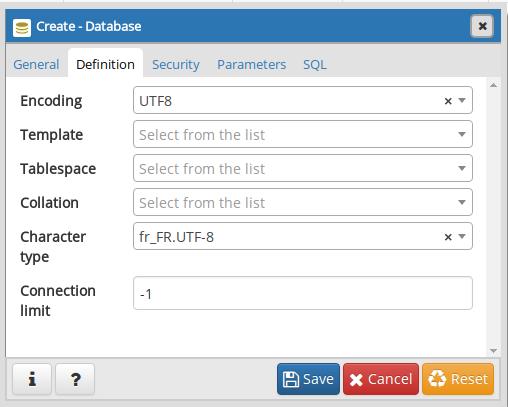 – Sélectionner dans la Combobox Encoding: UTF8
– Sélectionner dans la Combobox Character type: fr_FR.UTF-8
Sélectionner, ensuite, le dernier onglet SQL
– Sélectionner dans la Combobox Encoding: UTF8
– Sélectionner dans la Combobox Character type: fr_FR.UTF-8
Sélectionner, ensuite, le dernier onglet SQL
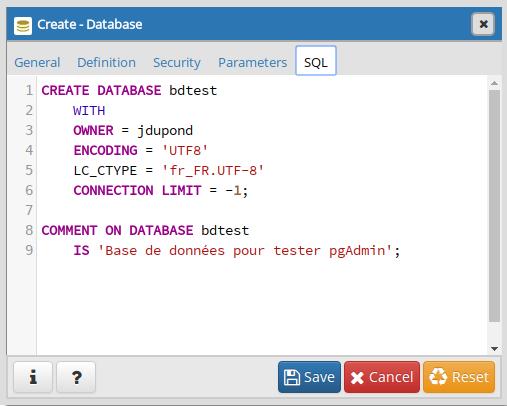 Après la saisie des paramètres de création de la base de données, on a la possibilité d’examiner le code SQL qui servira à sa création effective.
Après la saisie des paramètres de création de la base de données, on a la possibilité d’examiner le code SQL qui servira à sa création effective.
Créer un schéma
Pour créer un schéma dans la nouvelle base de données créée, on utilise le menu contextuel de cette BDD: Create / Schema…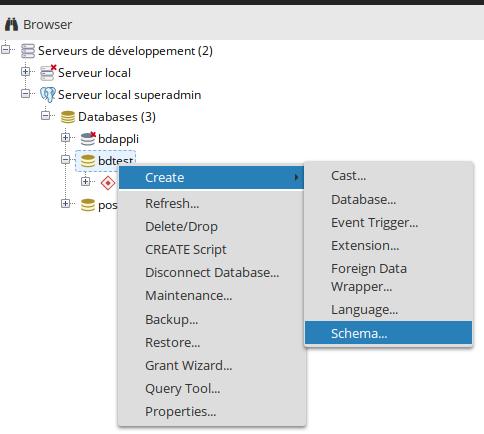 Ce menu permet d’accéder à la fenêtre de création de schéma:
Ce menu permet d’accéder à la fenêtre de création de schéma:
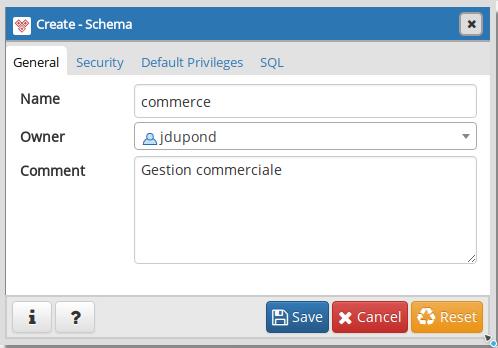 La saisie des paramètres et l’enregistrement par le bouton Save, permet d’achever la création du schéma commerce.
La saisie des paramètres et l’enregistrement par le bouton Save, permet d’achever la création du schéma commerce.
Créer une table
Pour créer une table dans le nouveau schéma créé, on utilise son menu contextuel: Create / Table…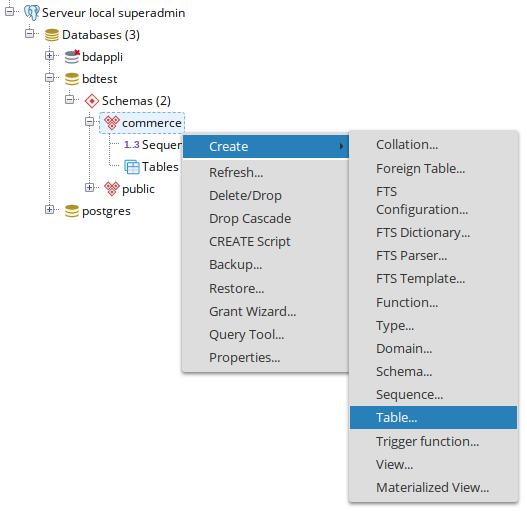 Ce menu permet d’accéder à la fenêtre de création de table:
Ce menu permet d’accéder à la fenêtre de création de table:
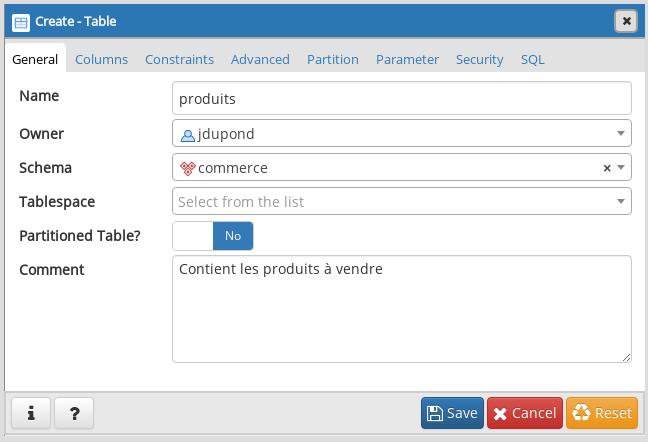 Renseigner les données de l’onglet General comme indiqué, puis sélectionner l’onglet Columns qui permet de définir les champs de la table.
Renseigner les données de l’onglet General comme indiqué, puis sélectionner l’onglet Columns qui permet de définir les champs de la table.
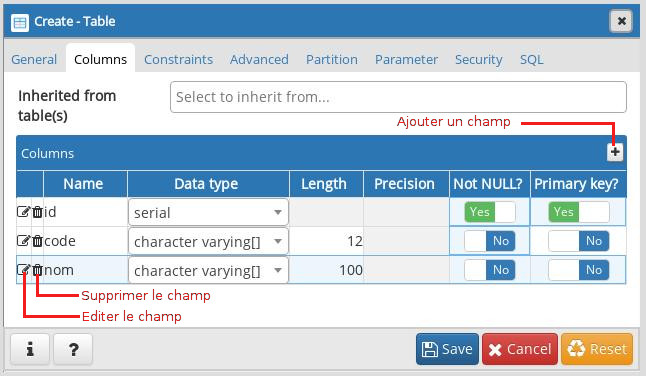 S’agissant d’une création de table, le tableau de cet onglet est initialement vide. Utiliser le bouton mentionné “Ajouter un champ” pour ajouter les trois champs de la table. Après chaque ajout, paramétrer le champ comme indiqué puis enregistrer avec le bouton Save pour créer la table.
S’agissant d’une création de table, le tableau de cet onglet est initialement vide. Utiliser le bouton mentionné “Ajouter un champ” pour ajouter les trois champs de la table. Après chaque ajout, paramétrer le champ comme indiqué puis enregistrer avec le bouton Save pour créer la table.
Ajouter ou modifier les données contenues dans une table
Pour modifier les données contenue dans la table produits, on utilise son menu contextuel: View/Edit Data / All Rows. Les 3 autres menus servent quand il y a déjà une grande quantité de données.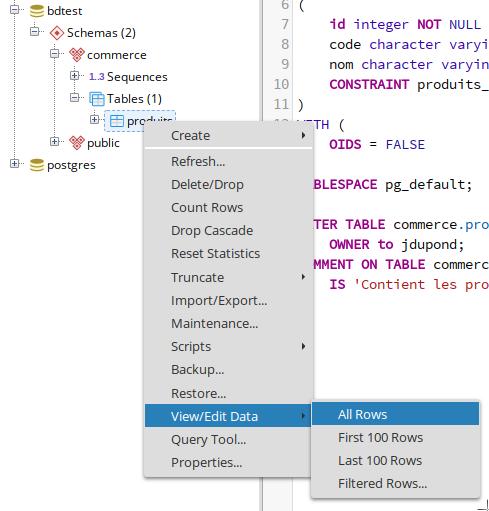 Ce menu permet d’accéder à la zone d’édition des données de la table qui apparaît dans le volet droit de l’interface.
]]>
Ce menu permet d’accéder à la zone d’édition des données de la table qui apparaît dans le volet droit de l’interface.
]]>