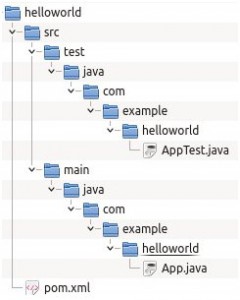Objectif: Comprendre les procédures d’utilisation de Git pour gérer un projet développé avec eclipse. Le principal intérêt est un meilleur confort avec l’interface graphique mais aussi une utilisation integrée à cet IDE. Pré-requis: Etre familier avec Git et son utilité (cf. articles précédents à ce sujet).
1. Créer un projet Java Maven autonome.
Le menu à utiliser est : File / New / Maven Project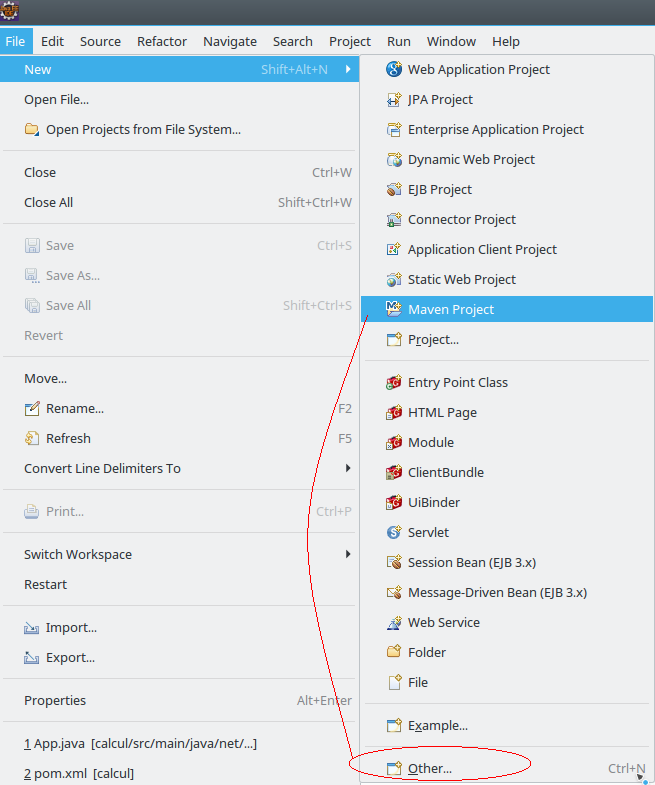 Si le sous-menu “Maven project” n’apparaît pas dans votre version d’eclipse, utiliser le sous-menu “Other..” qui donne accès à cette fonctionnalité. Ce menu affiche la fenêtre:
Si le sous-menu “Maven project” n’apparaît pas dans votre version d’eclipse, utiliser le sous-menu “Other..” qui donne accès à cette fonctionnalité. Ce menu affiche la fenêtre:
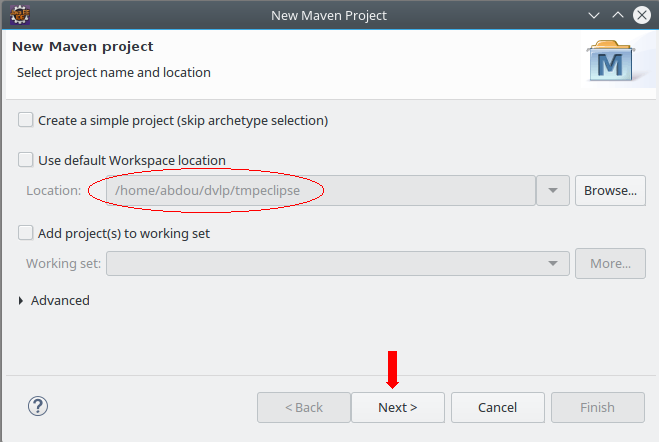 Il suffit de clicker sur “Next”, car on souhaite utiliser un archetype de création de projet.
Il suffit de clicker sur “Next”, car on souhaite utiliser un archetype de création de projet.
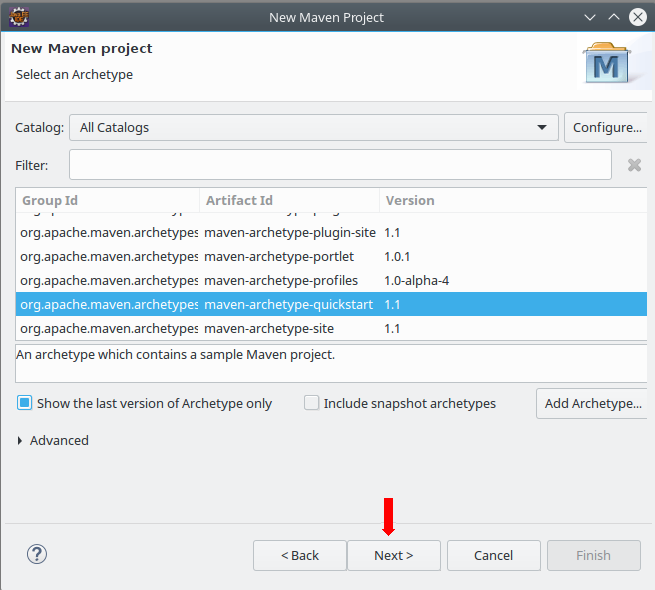 Un archetype Maven est un assitant qui facilite la création d’un gabarit de projet. Sélectionner “quickstart” qui permet la création d’un projet autonome simple.
Un archetype Maven est un assitant qui facilite la création d’un gabarit de projet. Sélectionner “quickstart” qui permet la création d’un projet autonome simple.
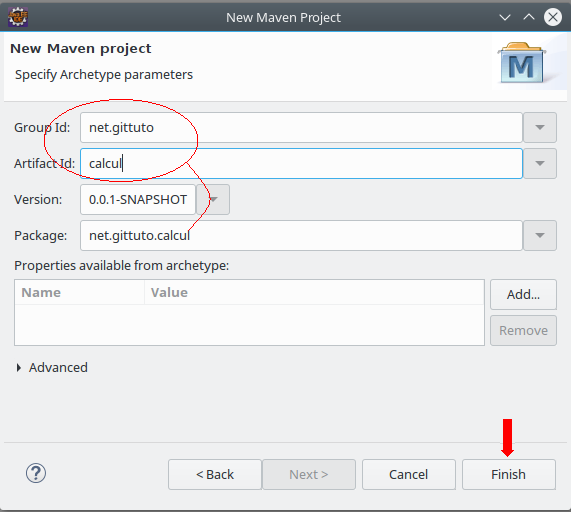 Saisir le “Groupe Id” (généralement le domaine de l’oganisme pour l’unicité universelle) et l'”Artifact Id” (généralement le nom de l’application). Après cliquer sur “Finish” pour créer le projet.
Saisir le “Groupe Id” (généralement le domaine de l’oganisme pour l’unicité universelle) et l'”Artifact Id” (généralement le nom de l’application). Après cliquer sur “Finish” pour créer le projet.
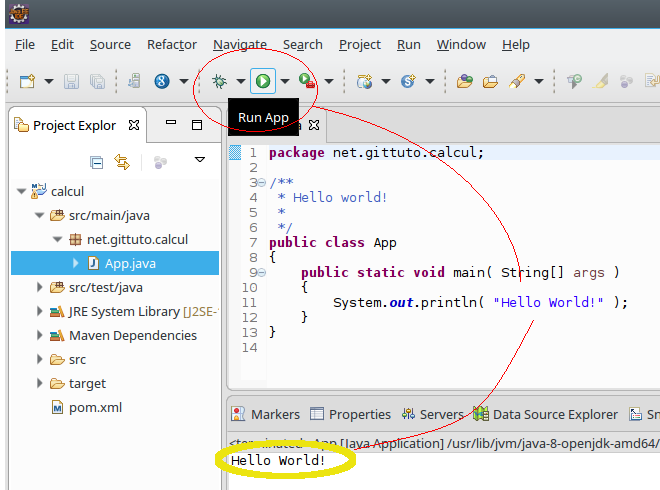 Le nouveau projet est prêt à l’emploi, il est exécutable immédiatement et sans aucune modification (mais bien entendu ne fait rien d’autre que d’afficher “Hello world”).
Le nouveau projet est prêt à l’emploi, il est exécutable immédiatement et sans aucune modification (mais bien entendu ne fait rien d’autre que d’afficher “Hello world”).
2. Gérer le projet avec Git
Dans l’explorateur de projets, sélectionner le projet “calcul” et utiliser le menu contextuel d’eclipse (click sur le bouton droit de la souris).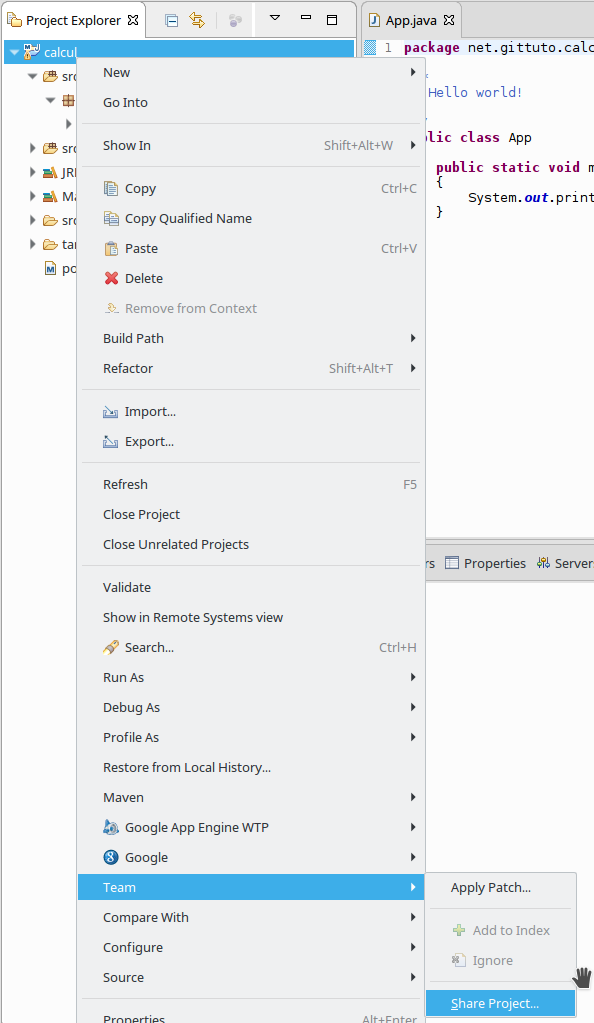 Dans le menu “Team“, sélectionner le sous-menu “Share project“, ceci lance la procédure d’integration du projet à Git.
Dans le menu “Team“, sélectionner le sous-menu “Share project“, ceci lance la procédure d’integration du projet à Git.
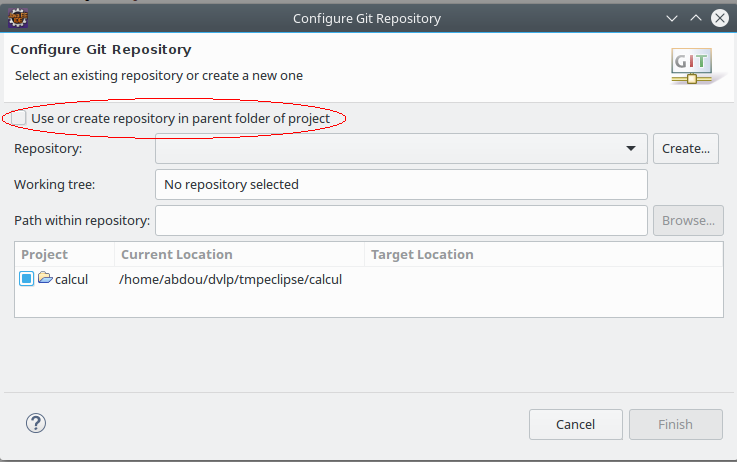 Sélectionner la case à cocher “Use or create repository in parent folder of project“, l’affichage devient:
Sélectionner la case à cocher “Use or create repository in parent folder of project“, l’affichage devient:
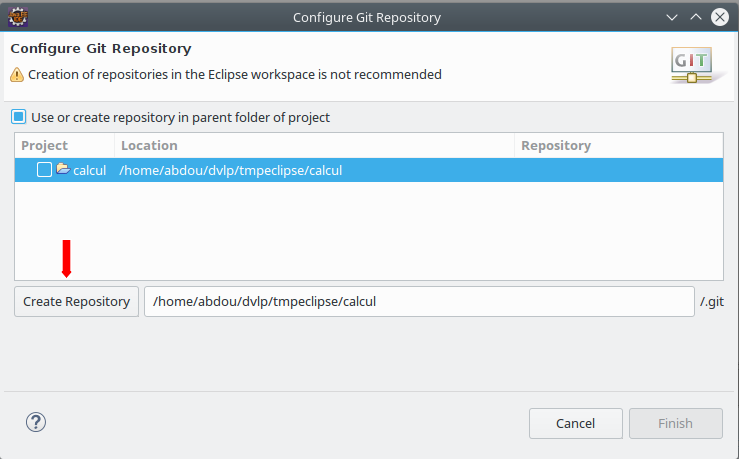 Ensuite utiliser le bouton “Create repository“..
Ensuite utiliser le bouton “Create repository“..
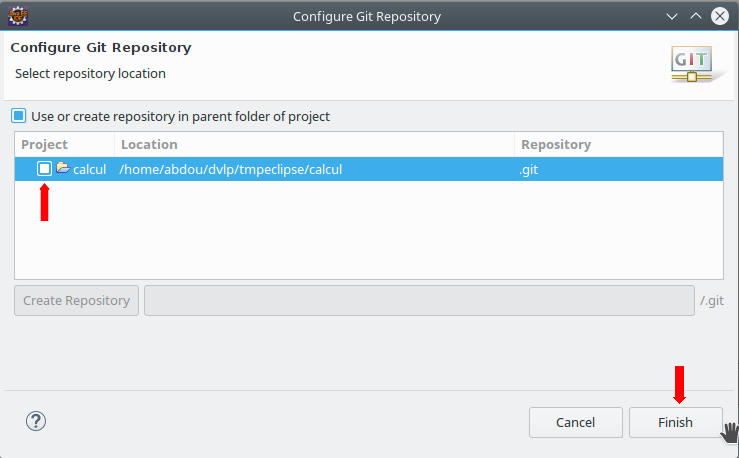 A l’étape suivante, il faut cocher l’unique projet à prendre en compte et ensuite utiliser le bouton “Finish“.
Cette procédure permet de mettre le projet calcul sous le contrôle de Git.
A l’étape suivante, il faut cocher l’unique projet à prendre en compte et ensuite utiliser le bouton “Finish“.
Cette procédure permet de mettre le projet calcul sous le contrôle de Git.
3.Commiter le projet.
Le projet calcul étant sous le contrôle de Git, si on active le menu contextuel “Team” (cf. paragraphe 2,; étape 1) on constate que les commandes de Git sont maintenant disponibles.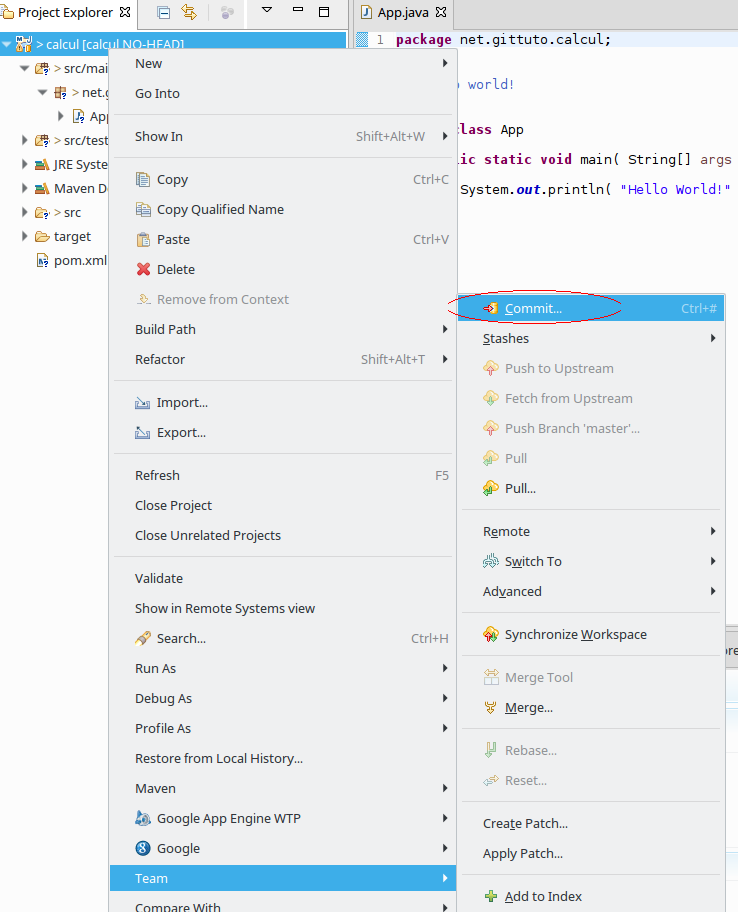 On reconnait notamment les commandes:
On reconnait notamment les commandes:
- “Commit” : permet de valider des modifications de fichiers (équivalent de “git commit“).
- “Add to index” : permet d’ajouter des fichiers à l’index (équivalent de “git add“).
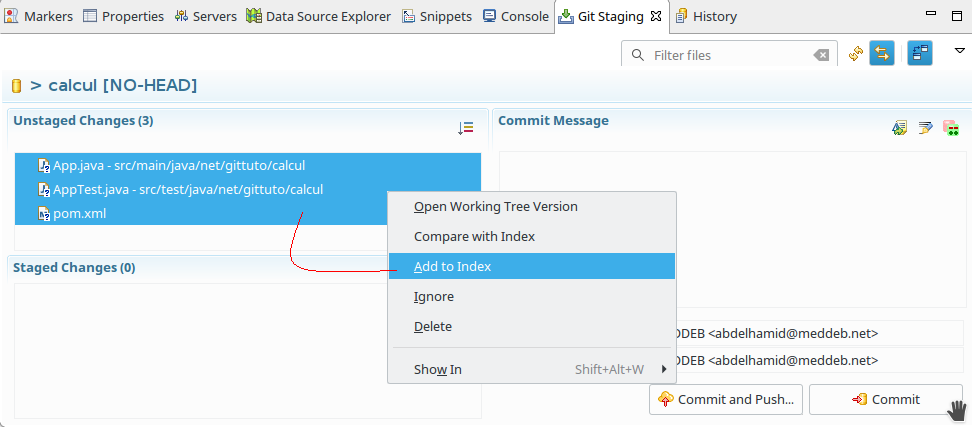 Tout d’abord il faut ajouter les fichiers à l’index. On sélectionne les fichiers puis on utilise le menu contextuel (click droit) “Add to index“. Bien entendu on aurait pu utiliser le menu de cette fonctionnalité dès le départ, mais on procédant ainsi, on fait tout dans la même fenêtre (équivalent de “git commit -a“)
Tout d’abord il faut ajouter les fichiers à l’index. On sélectionne les fichiers puis on utilise le menu contextuel (click droit) “Add to index“. Bien entendu on aurait pu utiliser le menu de cette fonctionnalité dès le départ, mais on procédant ainsi, on fait tout dans la même fenêtre (équivalent de “git commit -a“)
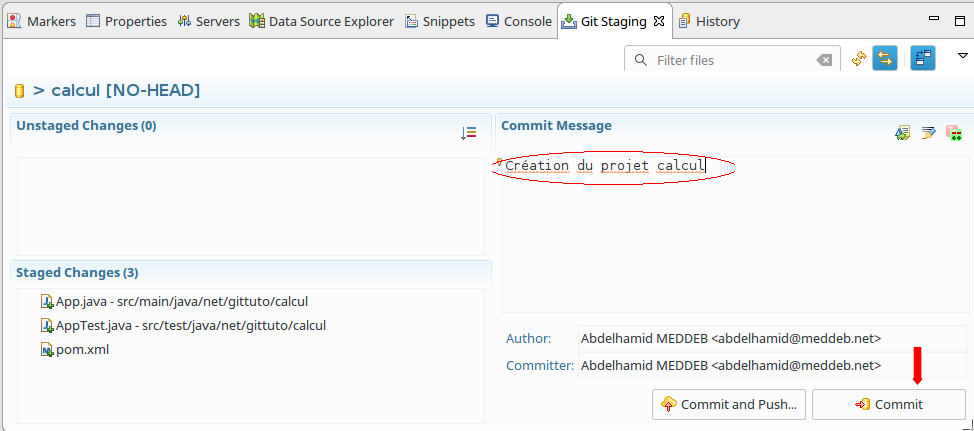 Enfin, on saisit le message du commit et on actionne le bouton “Commit“. Ceci valide les fichiers sélectionnés dans le dépôt local de Git.]]>
Enfin, on saisit le message du commit et on actionne le bouton “Commit“. Ceci valide les fichiers sélectionnés dans le dépôt local de Git.]]>