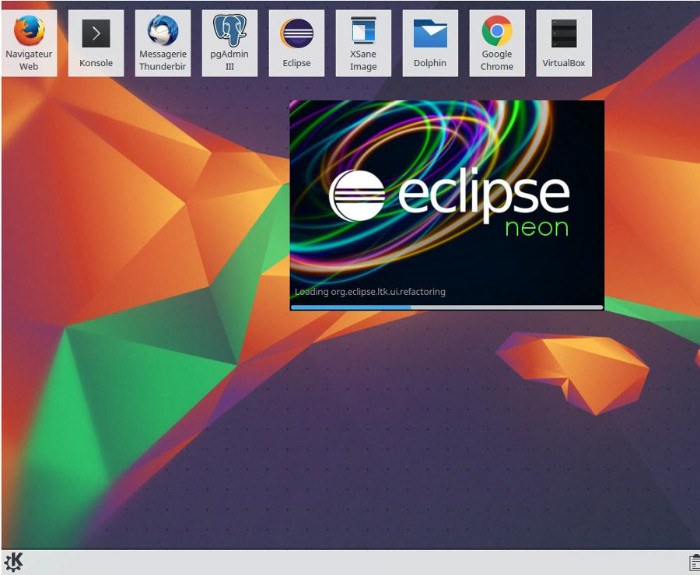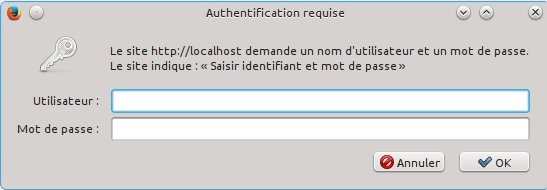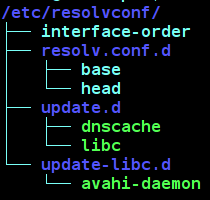Objectif: Revue complète, à l’aide un exemple concret, des commandes Git de base de de partage des sources d’un projet par deux ou plusieurs développeurs d’application. Pré-requis: Git est installé et confiiguré sur un système GNU/Linx, cf. article 1 de la serie Tuto Git.
1. Mise en place d’un environnement de simulation.
Dans cette serie de tutoriels on utilisera la simulation suivante sur une même machine: – Côté serveur: le dossier /serveurgit – Côté clients: les dossiers /pcdev1 /pcdev2 .. Pour un suivi plus simple de ce tutoriel vous pouvez ouvrir une console pour chaque PC développeur simulé. Créer les trois dossiers nécessaires:sudo mkdir /serveurgit sudo chown login:login /serveurgitlogin: doit être votre login sur la machine utilisée. Faites la même chose pour les deux autres dossiers /pcdev1 et /pcdev2
2. Mise en place d’un dépôt de source sur le serveur.
Ce n’est pas dans l’objectif de ce tutoriel mais c’est une étape nécessaire pour la suite. Il s’agit d’une mise en place basique qui ne doit pas être utilisée dans la pratique. Sur le serveur (aller dans le dossier /serveurgit donc) créer un dépôt de source pour le projet “hello”.cd /serveurgit git init --bare hello.git“hello” est le nom choisi pour le projet (généralement le nom de l’application développée), l’extension “.git” n’est pas obligatoire mais c’est une bonne convention qui permet de reconnaitre le type du dépôt. Cette commande crée un dossier hello.git/. C’est la première chose à faire si on veut commencer à gérer un projet avec Git.
3. Récupération d’une copie de travail locale.
Sur le poste de travail, donc dans le dossier /pcdev1 (cd /pcdev1):git clone /serveurgit/hello.gitCette commande “git clone” crée un dossier “hello/” dont le contenu est une copie locale du dépôt crée sur le serveur. Le paramètre de cette commande qui est un chemin sur le disque local, devrait être dans la réalité une URL tel que http://serveur/.. puisqu’il s’agit usuellement d’un serveur ditant.
4. Personnalisation de la configuration du projet.
A n’utiliser que si on souhaite avoir d’autres paramètres pour le projet que ceux configurés globalement dans l’article 1 de la serie.cd /pcdev1/hello git config --local user.name "DEV1" git config --local user.email "DEV1@server.com"Ces deux commandes modifient le nom d’utilisateur et son adresse email seulement pour ce projet.
5. Ajout d’un fichier au projet
echo '#!/bin/bash' > /pcdev1/hello/hello.sh echo 'echo "Boujour tout le monde !"' >> /pcdev1/hello/hello.shC’est un script shell qui affiche un message de bonjour.
git statusOn obtient un retour qui indique que le fichier nouvellement créée n’est pas suivi et nous suggère une commande qu’on va exécuter:
git add hello.shMaintenant ce fichier est suivi (ou indexé) mais ce n’est pas suffisant: il faudra le valider (commit) et ensuite l’envoyer au serveur. Avant cela ajoutons un fichier de documentation du projet:
echo 'Ce projet permet d'affichier bonjour dans plusieurs langues' > hello.doc git add hello.doc git statusCe qui crée ce fichier et le rend suivi par git, la dernière commande le confirme. Maintenant on va publier ces ajouts en les envoyant au serveur:
git commit -m "Création du projet Hello" git push git statusCeci valide les deux fichiers en même temps et envoi le tout au serveur, la dernière commande le confirme.
6. Partage du projet
Le projet étant désormais dans le dépôt du serveur, le dévelopeur 2 peut y avoir accès:cd /pcdev2 git clone /serveurgit/hello.git cd hello ls -lCe qui permet de récupérer une copie de travail du projet sur le PC du 2eme développeur. Les deux dernières commandes permettent de s’assurer que le contenu est bien récupéré. Un peu plus d’information utile peut être obtenue par:
git logEt à présent on comprend mieux l’importance de la configuration effectuée et du message ajouté lors de la validation des fichiers.]]>