Pré-requis: L’article Ajouter des données à l’annuaire ainsi que ses pré-requis sont lus. Le serveur OpenLDAP est installé et alimenté avec les données de l’article.
1. Installation de JXplorer.
JXplorer est un utilitaire d’administration de serveurs LDAP multiplateformes (écrit en Java, donc ne nécessite que la présence d’un JRE sur tout type de système). Vérifier la disponibilité de cet utilitaire sur le système:apt-cache search jxplorer ↵ jxplorer - Navigateur LDAP en JavaInstallation de jxplorer:
sudo apt-get install jxplorerJXplorer étant un utilitaire avec interface graphique, il faudra le lancer à partir du menu du bureau installé. Par exemple sous KDE : Menu K / Applications / Développement / LDAP Browser (JXplorer)
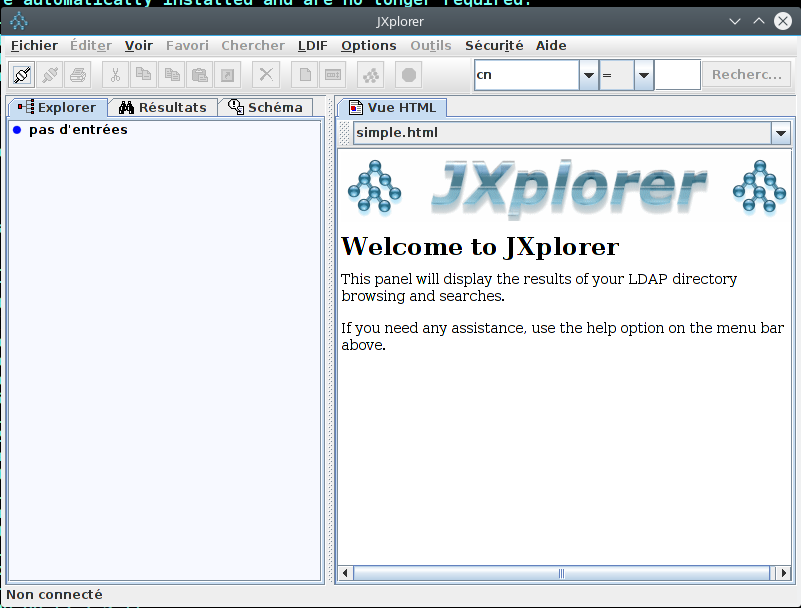 2. Connexion au serveur
2. Connexion au serveur
Pour se connecter au serveur OpenLDAP il convient d’utiliser le menu: Fichier / Se connecter. L’utilisation de ce menu affiche la fenêtre de connexion:
 Hote: localhost (ou 127.0.0.1), Si le serveur est sur une machine différente utiliser l’adresse IP de cette machine.
Port: Par défaut le port ldap est 389, donc utiliser cette valeur sauf exception.
Protocole: Utiliser LDAP v3, car c’est la version actuelle du protocile LDAP (sauf exception de système ancien)
Base DN: Le noeud de l’arbre qui constituera la racine des données accédées, utiliser le DIT du serveur pour tout avoir.
Sécurité / Niveau: Utilisateur + Mot de passe. Les autres niveaux de sécurités ne seront pas abordés ici.
Utilisateur DN: Le DN de l’utilisateur de connexion, utiliser le DN de l’administrateur du serveur.
Mot de passe: Utiliser le mot de passe configuré pour l’utilisateur choisi.
Un click sur le bouton “OK” lance la connexion. En cas d’erreur, un message s’affiche pour indiquer le type d’erreur. Si les paramètres saisi sont corrects la connexion s’établit.
Hote: localhost (ou 127.0.0.1), Si le serveur est sur une machine différente utiliser l’adresse IP de cette machine.
Port: Par défaut le port ldap est 389, donc utiliser cette valeur sauf exception.
Protocole: Utiliser LDAP v3, car c’est la version actuelle du protocile LDAP (sauf exception de système ancien)
Base DN: Le noeud de l’arbre qui constituera la racine des données accédées, utiliser le DIT du serveur pour tout avoir.
Sécurité / Niveau: Utilisateur + Mot de passe. Les autres niveaux de sécurités ne seront pas abordés ici.
Utilisateur DN: Le DN de l’utilisateur de connexion, utiliser le DN de l’administrateur du serveur.
Mot de passe: Utiliser le mot de passe configuré pour l’utilisateur choisi.
Un click sur le bouton “OK” lance la connexion. En cas d’erreur, un message s’affiche pour indiquer le type d’erreur. Si les paramètres saisi sont corrects la connexion s’établit.
3. Navigation dans le contenu des données.
Deux volets principaux permettent d’explorer les données gérées par le serveur.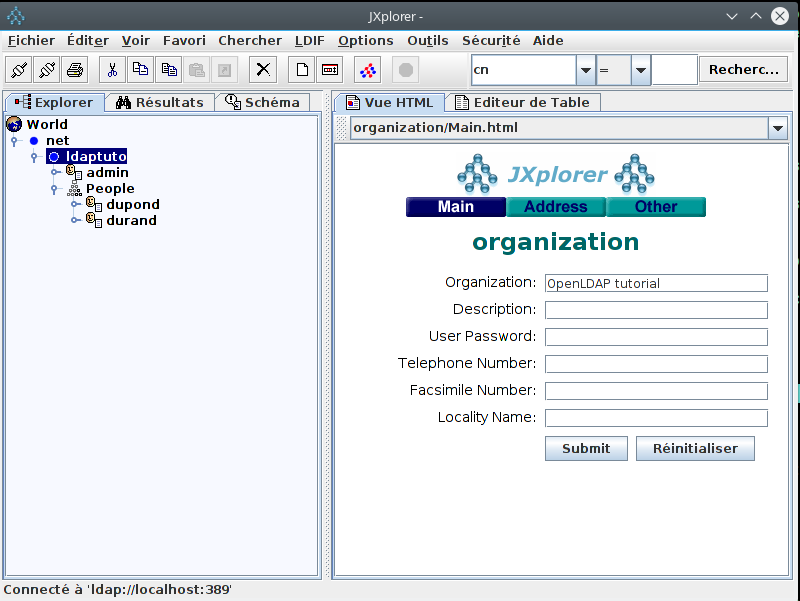 Le volet de gauche permet de naviguer dans l’arborescence des données. Le volet de droite affiche les données relatives à l’objet selectionné dans le volet de gauche. Il permet également (sous reserve de droits) de modifier les données de cet objet.
Le volet de gauche permet de naviguer dans l’arborescence des données. Le volet de droite affiche les données relatives à l’objet selectionné dans le volet de gauche. Il permet également (sous reserve de droits) de modifier les données de cet objet.
4. Ajouter une personne à l’annuaire OpenLDAP
Pour ajouter une personne, il convient de se placer (volet gauche) sur le noeud “People”. Utiliser, après cela le menu Editer / Nouveau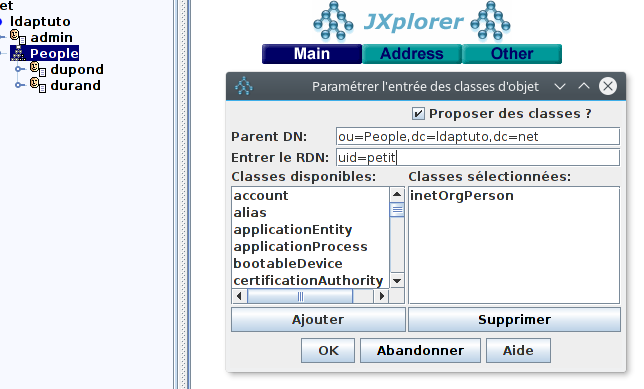 Saisir dans le champ RDN: uid=petit et cliquer sur le bouton “Ajouter”
Saisir dans le champ RDN: uid=petit et cliquer sur le bouton “Ajouter”
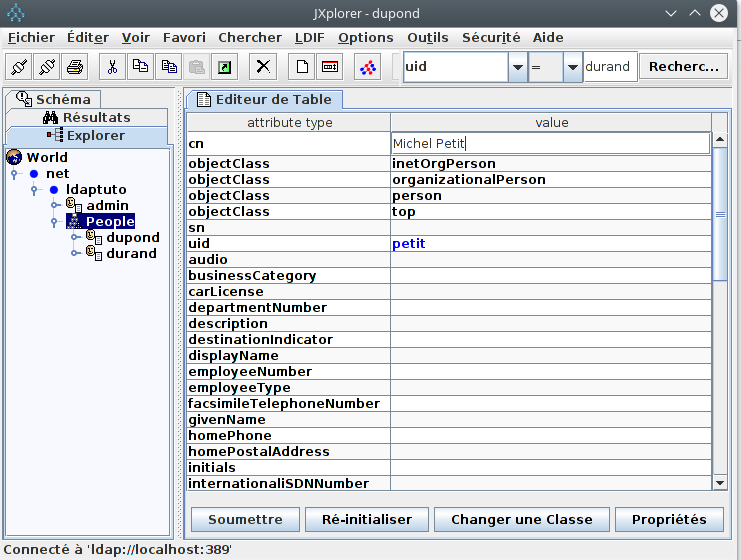 Compléter la saisie des données: sn : Petit, givenName: Michel, cn: Michel Petit et userPassword. La saisie du mot de passe (userPassword) se fait dans une fenêtre séparée.
Compléter la saisie des données: sn : Petit, givenName: Michel, cn: Michel Petit et userPassword. La saisie du mot de passe (userPassword) se fait dans une fenêtre séparée.
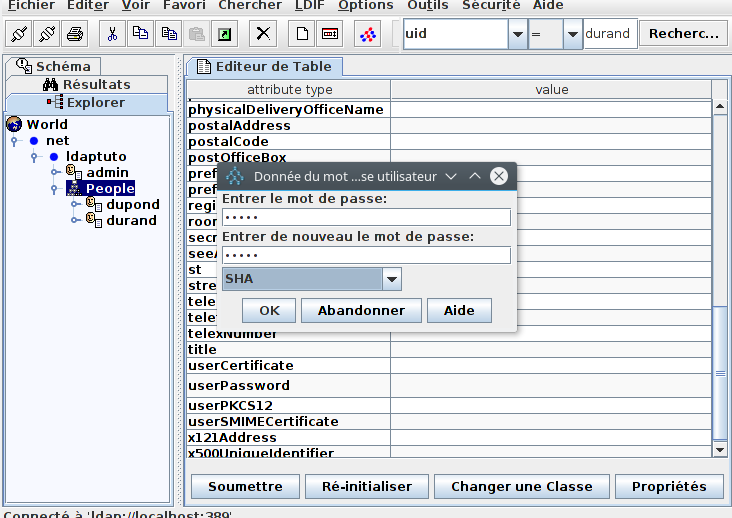 Saisir deux fois, dans les deux champs de siaise: petit.
La combobox permet de sélectionner le niveau de cryptage souhaité: SHA ou SSHA constituent un bon choix.
Cliquer sur “OK” pour valider le mot de passe, ensuite sur “Soumettre” pour valider la nouvelle entrée.
Saisir deux fois, dans les deux champs de siaise: petit.
La combobox permet de sélectionner le niveau de cryptage souhaité: SHA ou SSHA constituent un bon choix.
Cliquer sur “OK” pour valider le mot de passe, ensuite sur “Soumettre” pour valider la nouvelle entrée.
5. Ajouter un noeud conteneur
Si on souhaite ajouter des structures à l’annuaire (direction, service informatique..), il convient d’ajouter un noeud conteneur au même niveau que “People”. Il faut d’abord se placer sur le DIT “ldaptuto” et utiliser ensuite le menu Editer / Nouveau.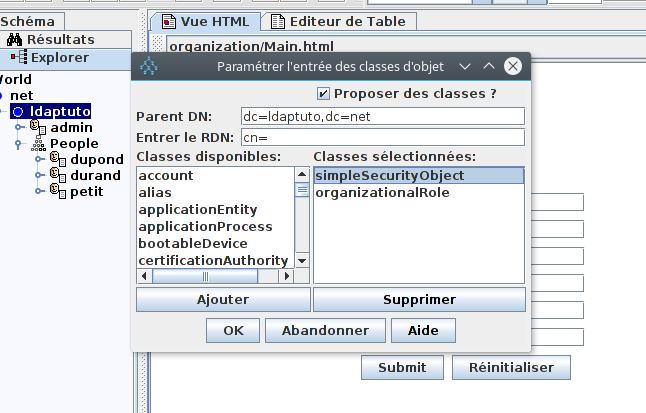 Supprimer les classes “simpleSecurityObject” et “organizationalRole” car elles ne correspondent pas à un noeud conteneur. Pour cela utiliser le bouton “Supprimer”.
Supprimer les classes “simpleSecurityObject” et “organizationalRole” car elles ne correspondent pas à un noeud conteneur. Pour cela utiliser le bouton “Supprimer”.
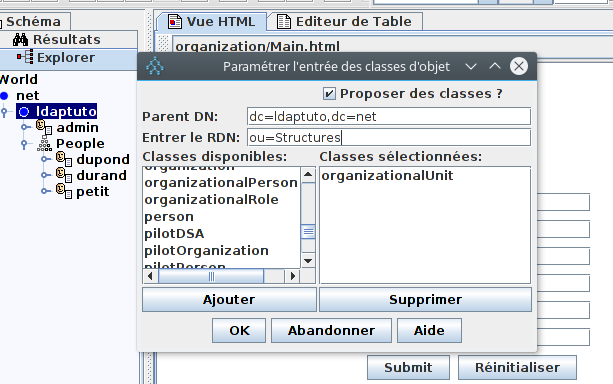 Ajouter la classe “organizationalUnit”. Utiliser le bouton “Ajouter” après la selection de la classe dans la liste. Saisir, ensuite, dans le champ RDN celui du noeud à créer: ou=Structures. Cliquer enfin sur le bouton “Ajouter”.
Ajouter la classe “organizationalUnit”. Utiliser le bouton “Ajouter” après la selection de la classe dans la liste. Saisir, ensuite, dans le champ RDN celui du noeud à créer: ou=Structures. Cliquer enfin sur le bouton “Ajouter”.
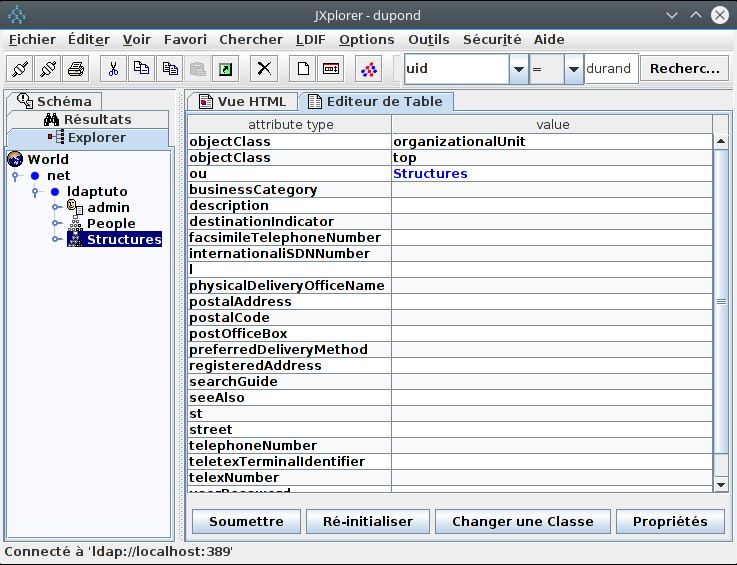 Le bouton “Soumettre” permet d’enregistrer cette modification et valider la création du noeud conteneur.]]>
Le bouton “Soumettre” permet d’enregistrer cette modification et valider la création du noeud conteneur.]]>