Objectif: Configurer Eclipse pour utiliser le serveur d’applications TomEE comme cible de développement.
Prérequis: TomEE est installé sur la machine locale cf. l’article “Installer TomEE”
1. Activer la perspective Java JEE
Soit activer le bouton dans le coin supérieur droit.
Soit utiliser le menu: Window / Open perspective / Other… puis choisir Java EE dans la liste
2. Faire apparaître l’onglet “Servers” du volet bas
Utiliser le menu: Window / Show View / Servers
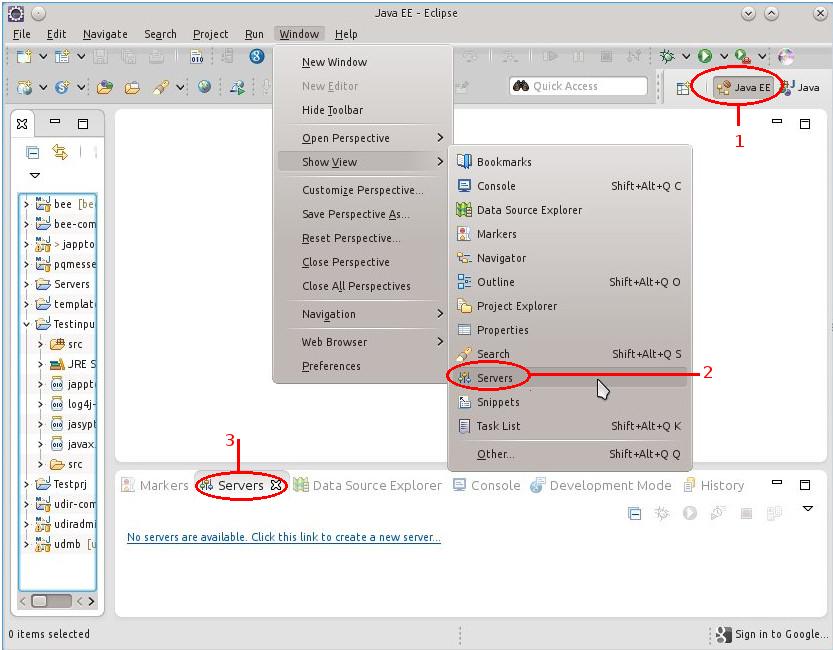 3. Paramétrer TomEE
Cliquer sur le lien “No servers are available…”
3. Paramétrer TomEE
Cliquer sur le lien “No servers are available…”
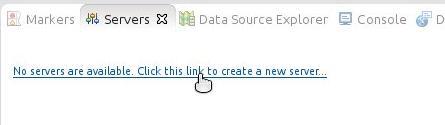 Une fenêtre de paramétrage d’un nouveau serveur s’affiche.
Une fenêtre de paramétrage d’un nouveau serveur s’affiche.
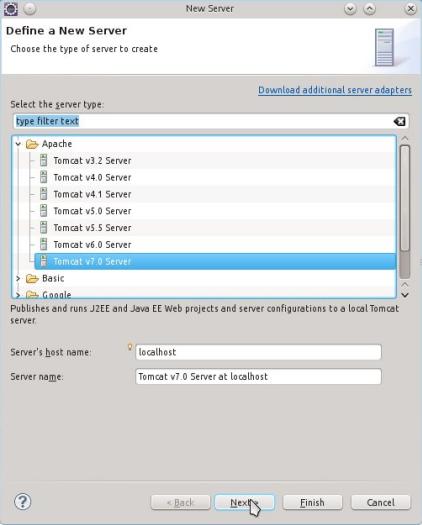 Choisir: Apache / Tomcat v7.0 server. Ensuite “Next”
Choisir: Apache / Tomcat v7.0 server. Ensuite “Next”
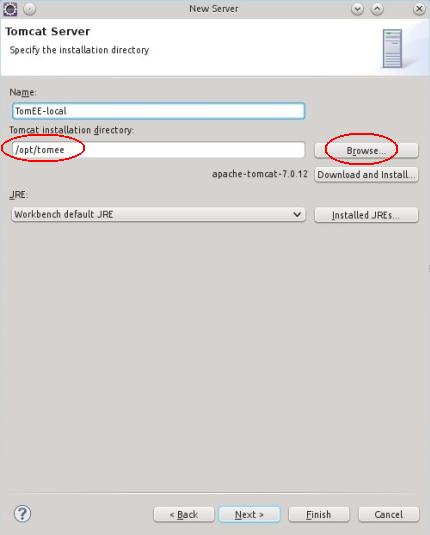
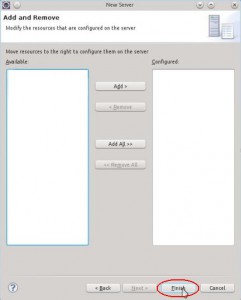 Saisir un nom significatif et utiliser le bouton “Browse..” pour sélectionner l’emplacement d’installation de TomEE. Utiliser ensuite le bouton “Next” et “Finish” dans le dernier écran.
Saisir un nom significatif et utiliser le bouton “Browse..” pour sélectionner l’emplacement d’installation de TomEE. Utiliser ensuite le bouton “Next” et “Finish” dans le dernier écran.
 TomEE est désormais intégré à Eclipse et peut exécuter des applications pendant leur développement.]]>
TomEE est désormais intégré à Eclipse et peut exécuter des applications pendant leur développement.]]>
Category Archives: Tomcat-TomEE
Installer Apache Tomcat – TomEE sur Linux Ubuntu ou compatibles
TomEE est un serveur d’application JEE dérivé de Tomcat et en hérite beaucoup de ses performances. L’installation est supposée à faire sur une machine de bureau (Ubuntu ou compatibles) pour développer des applications qui les cible ou sur une machine serveur (Debian ou compatibles) pour le test ou la production. Ce tutorial Apache Tomcat (Tomee) donne la procédure détaillée pas à pas.
1. Télécharger le serveur Apache Tomcat (TomEE)
depuis le site Internet http://tomee.apache.org/downloads.html Par exemple le fichier apache-tomee-1.7.1-plus.tar.gz: Version 1.7.1 catégorie plus qui contient le serveur complet.2. Décompacter l’archive dans un emplacement de votre choix
cd /opt sudo tar xzvf ~/download/apache-tomee-1.7.1-plus.tar.gz sudo ln -s apache-tomee-1.7.1-plus tomeeCeci revient à – Se placer dans le dossier /opt – Décompacter l’archive téléchargée ce qui crée un dossier /opt/apache-tomee-1.7.1-plus – Créer un lien symbolique /opt/tomee qui pointe vers /opt/apache-tomee-1.7.1-plus ce qui simplifie l’accès
3. Créer un utilisateur système “tomee”
sudo useradd --system tomee sudo chown tomee:tomee -R /opt/tomee/Ceci revient à – Créer l’utilisateur système (sans possibilité de connexion et sans mot de passe) – Rendre le dossier /opt/tomee (donc /opt/apache-tomee-1.7.1-plus) et tout ce qu’il contient la propriété de cet utilisateur.
4. Installer le lanceur de processus Java “jsvc”
sudo apt-get install jsvc
5. Créer le script de génération des variables d’environnement
sudo vi /opt/tomee/bin/setenv.shEnsuite saisir dans l’éditeur..
JAVA_HOME=/usr/lib/jvm/java-7-oracle JSVC=/usr/bin/jsvc TOMCAT_USER=tomeeBien entendu remplacer, au besoin, par vos propre données notamment pour la version de Java. Puis rendre exécutable:
sudo chmod +x /opt/tomee/bin/setenv.sh
6. Créer le script de lancement du serveur Apache Tomcat (TomEE)
Il s’agit du script /etc/init.d/tomee. L’emplacement est à respecter strictement mais le nom du fichier peut être différent. Un exemple opérationnel de script de lancement est disponible au téléchargement : tomee (renommer de tomee.txt → tomee). Ne pas oublier de rendre exécutable:sudo chmod +x /etc/init.d/tomee
7. Paramétrer le système pour que Tomcat (TomEE) démarre et s’arrête automatiquement
Cette étape est optionnelle, ne pas faire s’il s’agit d’une installation sur une machine de bureau pour le développement.sudo update-rc.d tomee defaultsSi le fichier (script) de lancement s’appelle autrement (par exemple tomcat), remplacer par le nom réel.
8. Tester l’installation
Démarrage:sudo service tomee startEssai de fonctionnement: utiliser un navigateur web avec l’adresse: http://localhost:8080 S’il s’agit d’une machine distante (cas de l’installation sur un serveur),remplacer localhost par l’adresse IP ou le nom DNS de la machine distante. Arrêt:
sudo service tomee stopTomcat (TomEE) devrait s’arrêter.]]>